Зачем нужен The Bat?
У этой почтовой программы множество достоинств,
делающих её более привлекательной по сравнению с MS
Outlook Express, входящей в состав Windows. Вот два наиболее значительных:
- Поддержка работы с несколькими почтовыми ящиками с
возможностью обмена письмами между ними без особых ухищрений. Причем
почта, приходящая на Ваш адрес электронной почты изначально попадает в
папку Inbox (Входящие) именно Вашего почтового ящика, а не в общую для
всех пользователей папку Входящие, как в Outlook Express.
- Диспетчер сообщений, позволяющий просмотреть
содержимое Вашего почтового ящика и удалить ненужные сообщения прямо на
сервере, не принимая их или принять только самые важные сообщения, оставив
остальные на почтовом сервере.
Установка почтовой программы The Bat!
Для инсталляции почтовой программы The Bat! Вы можете скачать её с сервера
www.ritlabs.com (демонстрационная версия - 30 дней), после чего запустить программу установки The Bat!.
После запуска программы установки почтовой
программы The Bat! перед Вами появится окно, сообщающее о готовности программы к установке:
Вам нужно щелкнуть мышкой
на кнопке "Setup (Установка)".Далее появляется окно с описанием лицензионного соглашения,Вам следует выбрать
пункт "Agree (Согласен)".В следующем окне, где перечисляются новые
возможности версии 1.41, Вы выбираете пункт "Next (Далее)". После
этого появляется окно, в котором нужно указать каталог в который будет
установлена почтовая программа The Bat! "Program Files Directory",
если хотите изменить каталог установки - укажите путь к нему, нажав кнопку "Change (Изменить)" хотя
проще и в большинстве случаев правильнее будет оставить содержимое этой
строки без изменений.
После нажатия кнопки "Install", начинается устанока программы.
После этого на экране Вашего компьютера появится окно, в котором Вам будет предложено выбрать режим работы
Вашего компьютера. В этом окне выберите первое -
"Workstation with TCP/IP" (Рабочая станция с TCP/IP).
После этого щелкните мышкой на кнопку "Next" (Далее).
В следующем окне изменять основные установки по умолчанию не стоит. Там Вы можете отметить галочкой неотмеченный по
умолчанию пункт "Create shortcut in the Windows Menu (Создать ярлык в меню Пуск)".
После этого снова нажмите мышкой на кнопку "Next (Далее)".
После этого автоматически будет запущена программа The Bat.
Теперь можно приступать к конфигурированию программы The Bat! для работы с Вашим почтовым ящиком
Конфигурирование почтовой программы The Bat! при первом запуске.
После запуска программы The Bat! в автоматическом режиме на экране Вашего компьютера появится окно
Здесь Вам нужно в строке "Account name"
вписать имя, которым будет названа Ваша почтовая запись (почтовая
программа The Bat! рассчитана на работу с несколькими почтовыми ящиками; в
примере названием почтового ящика служит фамилия "petrov") . В этом
же окне Вам будет предложено используя кнопку "Browse" выбрать
папку(каталог), в котором программа The Bat! будет хранить рабочие
файлы Вашего почтового ящика.Оставьте значение по умолчанию "default".
После того, как Вы закончите вводить информацию в этом окне, нажмите мышкой
на кнопку "Next (Далее)".
В следующем окне Вам нужно будет ввести Ваше
имя (в строке "Your full name") и Ваш адрес электронной почты (в
строке "E-mail address"). Строку "Organisation"(Организация,
т.е. название организации, в которой Вы работаете) заполнять
необязательно.
После этого нажмите кнопку "Next (Далее)".
В следующем окне в строках "SMTP Server" и
"POP3 server"
впишите имя почтового сервера (mail.orel.ru). После этого щелкните мышкой
на кнопку "Next (Далее)".
В следующем окне в строке "Username" впишите Ваш login (в примере,
petrov). В строке "Password", нужно вписать Ваш пароль для
доступа к электронной почте (в целях безопасности пароль на экране
отображается звездочками).
После этого нажмите на кнопку "Next (Далее)"
В новом окне выберите пункт "Dial-Up connection" (модемное соединение), в окне справа выберите соединение
удаленного доступа, которое Вы будете использовать для подключения
к Internet. Если Вы хотите, чтобы соедиение автоматически разрывалось
после окончания доставки электронной почты, поставьте галочку возле надписи "Disconnect automatically after completion of mail transfer".
Затем нажмите на кнопку "Next (Далее)"
Русификация The Bat!
Изначально программа The Bat! имеет английский интерфейс,
что несколько неудобно, если Вы не в ладах с английским. Чтобы русифицировать
The Bat!, Вам нужно скачать дополнение к нему: Языковой модуль
ruslang.exe с нашего
сервера. После установки запустите The Bat! и выберите в меню пункт:
Options->Language->Russian. После чего программа
поменяет свой интерфейс на русский.
Использование диспетчера сообщений
Как уже говорилось выше одной из замечательных
возможностей The Bat! является диспетчер сообщений, запустив которой
Вы можете просматривать свой почтовый ящик, не принимая писем.
Таким образом Вы можете удалить ненужную почту прямо на почтовом сервере Вашего
провайдера (например, письмо заокеанского друга, которой прислал
сообщение из двух строчек и свою фотографию - вложенный графический файл размером 2 Мегабайта).
Чтобы запустить диспетчер сообщений, зайдите в свою
почтовую запись, которую Вы только что создали и нажмите Control-F2 или
выберите пункт меню Ящик (Account) -> Диспетчер Сообщний (Dispatch
Mail On Server) -> Только для новых сообщений (New Message Only).
Появится окно к котором выводится сообщение о том, сколько писем в
Вашем почтовом ящике (прием заголовка №...)
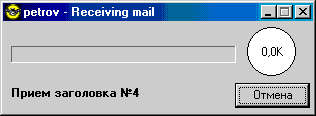
После чего выводится окно в котором указывается
количество сообщений, их размер, отправитель, тема, время отправления и
т.п. Вы можете выбрать, что следует сделать с пришедшей почтой, поставив
или убрав соответствующие галочки принять/удалить (чтобы удалить не
принимая - уберите отметки с полей принять и поставьте галочки в полях
удалить для ненужных сообщений). Поставить/удалить отметки для всех
сообщений можно сочетанием клавиш Shrift с цифрами 1, 2, 3, 4. После того,
как Вы решите судьбу своей почты, нажмите на кнопку в виде круга из
четырех стрелок. Начнется прием почты.
Проверка орфографии в программе The Bat!
The Bat! имеет встроенную функцию проверки орфографии,
изначально для английского, а после установки International Pack и для
русского текста. Чтобы включить проверку орфографии, при составлении
нового письма, зайдите в пункт меню Орфография и поставьте галочку
возле пункта Автоматическая проверка, потом в пункте язык
выберите русский или английский. В пункте Установки поставьте
переключатель в поиске вариантов на пункт медленно, но наиболее точно.
Теперь для выбранного языка The Bat! будет автоматически проверять
орфографию, выделяя неправильные или незнакомые ему слова подчеркиванием
красной линией. Если нажать правую кнопку мыши на неправильном слове, The
Bat! предложит Вам варианты наиболее близких по написанию слов, среди
которых скорее всего будет и то, которое Вы хотели написать.
Создание и удаление почтовых
записей в программе The Bat!
-
Для создания новой почтовой записи в программе The Bat! в меню "Ящик (Account)" щелкните
мышкой на пункт "Создать почтовый ящик (New..)". После этого следуйте
указаниям части второй настоящего описания.
-
Для удаления уже существующего почтовой записи в меню "Ящик (Account)" щелкните
мышкой на пункт "Удалить текущий почтовый ящик (Delete)", предварительно
выделив мышкой нужную запись в левом верхнем окне.






